
Este artículo fue publicado originalmente en ArchSmarter.
Para cada operación que haces en Revit, existe un atajo de teclado que puede ayudarte a hacerlo más rápido.
He aquí un resumen con algunos de mis atajos de teclado favoritos de Revit para crear y organizar tu modelo. Sigue leyendo para aprender cómo crear tus propios atajos.
Esta hoja de trucos de acceso directo también está disponible en un conveniente formato pdf; simplemente hay que registrarse aquí para descargarlo.
Crear y modificar elementos
CS – Cuando se selecciona el elemento, se crea un nuevo elemento similar
DL – Crear líneas de detalle
DR – Crear puerta
M + Espacio – Igualar propiedades
MV – Mover
UP – Sacar pin
RM – Crear habitación
RT – Insertar etiqueta de habitación
SL – Dividir elementos
Seleccionar elementos
Teclas de flecha - Empuja el elemento seleccionado
Mayús + Flecha - Mueve el elemento seleccionado 10x.
CTRL – Seleccionar varios elementos
MD – Activar la herramienta Modificar
TAB – Avanzar a través de múltiples elementos superpuestos
MAYÚS + TAB - Invierte el orden del recorrido TAB
Vistas
HI – Aislar elemento
HH – Ocultar elemento
HC – Ocultar categoría
SD – Sombreado con bordes
TL – Líneas finas
VV – Diálogo Visibilidad / Gráficos para la vista actual
WF – Wire frame
ZE – Zoom para ajustar
MAYÚS + Clic central - Orbita en vistas 3D o panorámica en vistas 2D. Seleccionar un objeto antes de presionar MAYÚS + Clic central hará que la órbita gire alrededor del objeto seleccionado.
Operaciones de archivos
CTRL + O – Abrir archivo nuevo
CTRL + N – Crear nuevo archivo de proyecto
CTRL + S – Guardar archivo actual
Varios
ALT – Activa la designación del teclado para todos los elementos de la interfaz. Puede ser útil si el ratón se congela antes de poder guardar el archivo.
Crea tus propios comandos de Revit
Puedes programar fácilmente tus propios atajos de teclado de Revit. Para ello, entra a View > User Interface > Keyboard Shortcuts o escribe "KS".
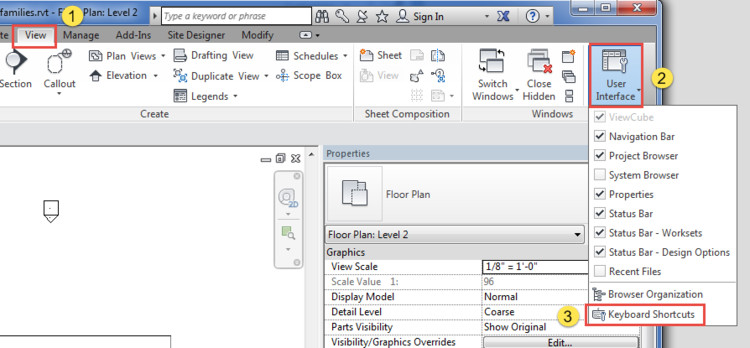
Esto abrirá el cuadro de diálogo de comandos de teclado.
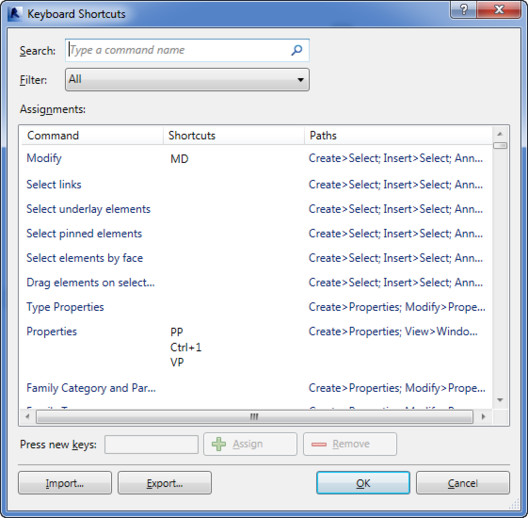
Se muestran todos los métodos abreviados de teclado predeterminados. Cualquier acceso directo enumerado en gris es un acceso directo del sistema y no se puede cambiar. Para agregar un acceso directo, busca el comando en la columna "Comando" o escribe el nombre del comando en el campo "Buscar". Una vez que hayas seleccionado el comando, ingresa la combinación de atajos en el cuadro de texto "Presione nuevas teclas" y luego haz clic en el botón "Asignar".
Tienes mucha flexibilidad asignando accesos directos. Un solo comando puede tener múltiples accesos directos. Del mismo modo, se puede utilizar un solo acceso directo en varios comandos. En este caso, utiliza las teclas de flecha para recorrer los comandos como se muestra en la barra de estado. Una vez que tengas el comando que deseas, presiona la barra de espacio para ejecutar el comando.
Algunos accesos directos personalizados que podrías considerar son:
33 – Vista 3D predeterminadas
AA – Activar vista
DD – Desactivar vista
JJ – Unir geometría
ML – Gestionar enlaces
MM – Macro manager
SAV – Seleccionar todas las instancias en la vista
SAS – Seleccionar todas las instancias del proyecto
WS – Worksets
WW – Crear paredes
¿Quieres más sugerencias? Echa un vistazo a esta discusión en LinkedIn.
Nombrar tus comandos
La velocidad es el rey cuando se trata de nombrar tus atajos. Considera la posibilidad de definir tus comandos utilizando la misma letra o letras situadas muy cercanas entre una y otra en el teclado. JJ para Unir Geometría o AA para Activar Vista son dos buenos ejemplos.
Incluso puedes crear atajos de tres o cuatro letras si tienes unos de nombres similares. Puede definir WW para Crear Muro y WWW para Worksets.
Este método minimiza la cantidad de caza y picoteo necesarios para encontrar los atajos. Y te permite mantener una mano en el teclado y la otra en el ratón.
¿Asi que, qué tal tú? ¿Cómo ahorras tiempo en Revit? ¿Cuáles son tus atajos favoritos?
También puedes descargar un práctico PDF de estos accesos directos: simplemente registrándote aquí para obtener el PDF, el Boletín de ArchSmarter y el acceso gratuito a ArchSmarter Toolbox, una biblioteca de herramientas de Revit que ahorran tiempo.


