
Puede que no sea el software más emocionante para un arquitecto, pero Microsoft Excel es una poderosa herramienta que puede ayudarnos con las partes menos glamurosas de nuestro trabajo. Si aprendes a utilizarlo correctamente, puede ayudarte a resolver aburridas tareas de forma mucho más rápida. En este post publicado originalmente por ArchSmarter, Michael Kilkelly hace un breve resumen de las fórmulas básicas que todo arquitecto debería conocer, acompañado por una breve explicación de cómo utilizar cada una.
Excel es más que un papel gráfico digital. Es una herramienta muy útil para el análisis y cálculo de datos. Sin embargo, para utilizarlo, es necesario manejar algunas fórmulas.
Si eres como yo, empezaste a utilizar Excel como una herramienta para crear ordenados cuadros de datos de programas de construcción o listas de planos -nada muy complejo- mucho texto y algunos números. Si me sentía un poco atrevido, agregaba una simple fórmula para sumar o restar algunas celdas, pero eso sería todo.
Yo sabía que estaba utilizando sólo el 10% de la capacidad del software, pero no estaba seguro de qué otra cosa podía hacer o cómo podría acceder a otras funciones. Sabía que el programa podía operarse en base a funciones, pero me parecían muy confusas. Además, yo era un arquitecto, no un contador.

No fue hasta que me enfrenté con un problema numérico que me di cuenta del verdadero potencial de Excel. Necesitaba analizar las áreas útiles de un gran proyecto de uso mixto en el que estaba trabajando. Estábamos recibiendo distintas cifras de superficies útiles de los desarrolladores y como a nadie les gusta perder m2, fue necesario revisar los datos en profundidad para averiguar lo que estaba pasando.
Así que me senté en mi escritorio, respiré hondo y me sumergí en el mundo de las fórmulas de Excel. Unas horas más tarde, obtuve una hoja de cálculo clara y concisa que calculaba con precisión la superficie útil. Utilizando las fórmulas que había construido, podíamos rápidamente presentar diferentes escenarios para nuestros clientes. Esta hoja de cálculo terminó siendo una herramienta muy útil durante la fase de diseño.
Comencemos con las fórmulas de Excel
Insertar una formula en una celda es muy fácil. Sólo escribe un signo igual (=) seguido de la fórmula. Puedes hacer clic en el ícono de formulas para abrir la pestaña "Insertar función".
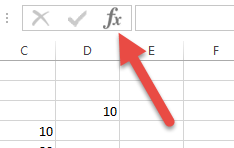
También puedes acceder a todas las funciones de Excel a través del menú de "Fórmulas". Todas las fórmulas se agrupan por categorías. Haz clic en la categoría que necesites y a continuación selecciona la fórmula que quieres utilizar. Esto abrirá una pestaña donde puedes insertar los parámetros de la fórmula.
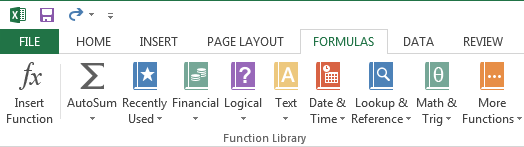
¿Cuál es la mejor forma para aprender fórmulas de Excel? Soy un gran creyente de que uno aprende haciendo. Toma una hoja de cálculo que has creado y ve cómo se puede mejorar con fórmulas. ¿No estás seguro de cuáles probar? Aquí está mi lista de las 12 fórmulas Excel que todo arquitecto debería conocer:
1. SUM (SUMA)
Suma todos los valores en el rango especificado. El rango puede ser una sola columna o varias columnas. Incluso puedes especificar celdas individuales utilizando una coma para separar los valores.
=SUM(A5:A25)
2. IF (SI)
Emite un valor si una condición es verdadera y otro si la condición es falsa. Resulta útil para obtener una visión global rápida de los datos. También se puede utilizar Y u O dentro de la instrucción SI para construir una lógica más compleja.
=IF(A2>B2, “NEED AREA”, “AREA OK”)
3. SUMIF (SUMAR.SI)
Realiza la función SUMA sólo en los casos que se cumplan ciertos criterios. Utiliza SUMAR.SI para especificar varios criterios.
=SUMIF(A1:A7, “>0″)
=SUMIFS(A1:A7, A1:A7, “>100″, A1:A7, “<200″)
4. COUNT, COUNTA, COUNTBLANK (CONTAR, CONTARA, CONTAR.BLANCO)
Cuenta el número de elementos en el rango especificado. CONTAR sólo cuenta números, no texto o celdas en blanco. CONTARA cuenta celdas que no están vacías. Esto incluye números, textos y otros tipos de datos. CONTAR.BLANCO cuenta únicamente las celdas que están vacías.
=COUNT(A5:A25)
=COUNTA(A5:A25)
=COUNTBLANK(A5:A25)
5. COUNTIF (CONTAR.SI)
Similar a CONTAR pero contará solo si se cumplen los criterios especificados. Utiliza CONTAR.SI para especificar varios criterios. Por ejemplo, las habitaciones que son mayores que 200 m2, pero menos de 500 m2.
=COUNTIF(A1:A8, “>100″)
=COUNTIFS(A1:A8, “>100″, A1:A8, “<200″)
6. AVERAGE (PROMEDIO)
Calcula la media aritmética o promedio del rango especificado de celdas.
=AVERAGE(A5:A25)
7. MIN (MIN)
Emite el número más pequeño de la gama de celdas especificada. Esto podría ser útil para encontrar el área más pequeña en una hoja de cálculo de programación.
=MIN(A5:A25)
8. MAX (MAX)
Similar a MIN pero esta fórmula devuelve el número más grande de un rango de celdas.
=MAX(A5:A25)
9. VLOOKUP (BUSCARV)
BUSCARV ayuda a que Excel funcione como una aplicación que articula una base de datos en vez de una simple hoja de cálculo. Con esta fórmula, puedes buscar valores basados en su relación con otros valores, estos pueden estar en otra parte de la hoja de cálculo o en un archivo completamente distinto. En la fórmula, es necesario especificar el valor clave, el rango de valores que deseas buscar y el número de la columna del valor que deseas recibir. BUSCARV es un poco difícil de utilizar por lo que te recomiendo echarle un vistazo a esta guía paso a paso.
=VLOOKUP(B3,$A$17:$B$20,2)
10. ROUND (REDONDEAR)
Redondea un número a un número especificado de dígitos. También se puede utilizar REDONDEAR.MAS y REDONDEAR.MENOS para especificar la dirección del redondeo.
=ROUND(7.86, 1) results in 7.9
=ROUNDUP(7.23, 0) results in 8
=ROUNDDOWN(8.85, 1) results in 8.8
11. FLOOR and CEILING (MULTIPLO.INFERIOR y MULTIPLO.SUPERIOR)
Estas dos funciones redondean un número hacia arriba (MULTIPLO.INFERIOR) o hacia abajo (MULTIPLO.SUPERIOR) al múltiplo más cercano. Útil cuando debes redondear divisas.
=FLOOR(A1, 10)
=CEILING(A2, 0.25)
12. CONCATENATE (CONCATENAR)
Utilice la función CONCATENAR para unir dos celdas. Esta función es ideal para unir textos que se encuentra en columnas separadas. También se puede utilizar un signo (&) en lugar de escribir CONCATENAR.
=CONCATENATE(B1, “, “, A1)
=A3& ” ” & B3
Un par de cosas más sobre las fórmulas
Los rangos con nombre son muy útiles para trabajar con fórmulas. En lugar de escribir el rango de celdas (como A3: B4), puedes introducir el nombre (como "ÁreaNivel1"). Además, si el rango cambia, simplemente debes actualízalo una vez en el "Name Manager (Diálogo de nombres)". No es necesario actualizar cada fórmula.
Puedes revisar todas las fórmulas disponibles en el menú de "Fórmulas" y al hacer clic en uno de los iconos en la sección "Function Library (Biblioteca de funciones)". Todas las fórmulas están organizados por categorías. Del mismo modo, puedes hacer clic en el botón "Insertar función" para ver todas las funciones disponibles.
Puedes incluir una fórmula en otra fórmula. Estos se conocen como "nesting function (anidación)". En Excel 2013, se pueden anidar hasta 64 funciones.
Copiar y pegar fórmulas a veces puede ser complicado. De forma predeterminada, Excel incrementará los rangos de celdas al pegar una fórmula. A veces esto es útil, especialmente si usted está utilizando SUMA para sumar una fila de valores. Sin embargo, a veces se quiere calcular celdas específicas. Para ello, utiliza un "$" antes de la celda para designarla como una referencia absoluta. Por ejemplo, si quiero multiplicar la celda B4 con la celda D3, escriba la fórmula como "= B4 * D3". Ahora, si quieres copiar esta fórmula para toda la columna, pero todavía quiero multiplicar por celda D3, hay que escribir la fórmula como "= B4 * $ D $ 3". Esto designa la celda D3 como una referencia absoluta de modo que Excel no la incrementa.
¿Y tú?
¿Cómo utilizas las fórmulas en tus hojas de cálculo? Si es así, ¿cuál es tu fórmula favorita? Deja un comentario más abajo.
Imagen de portada vía Shutterstock.com

